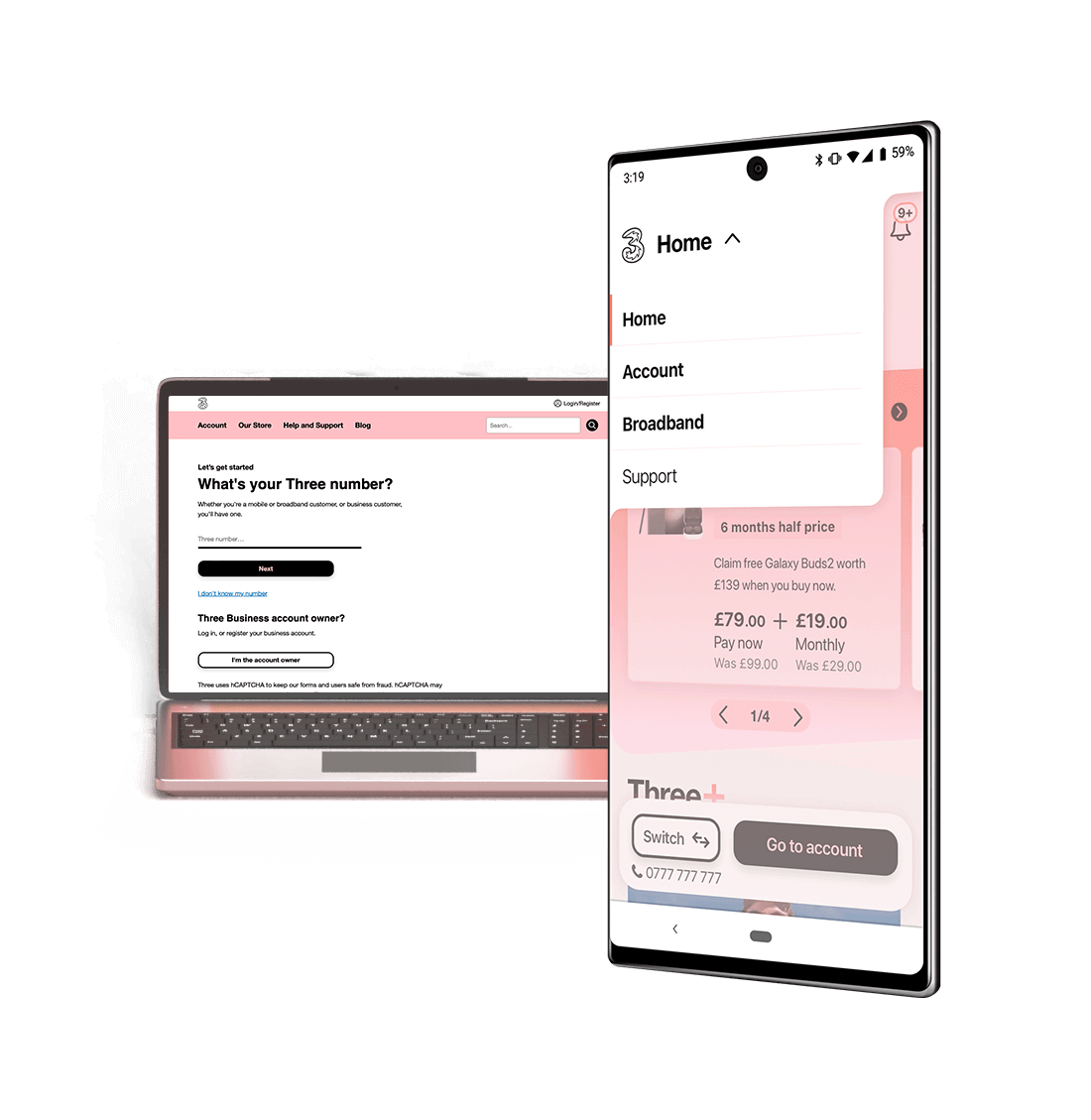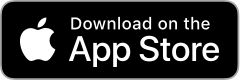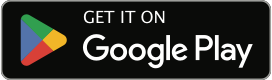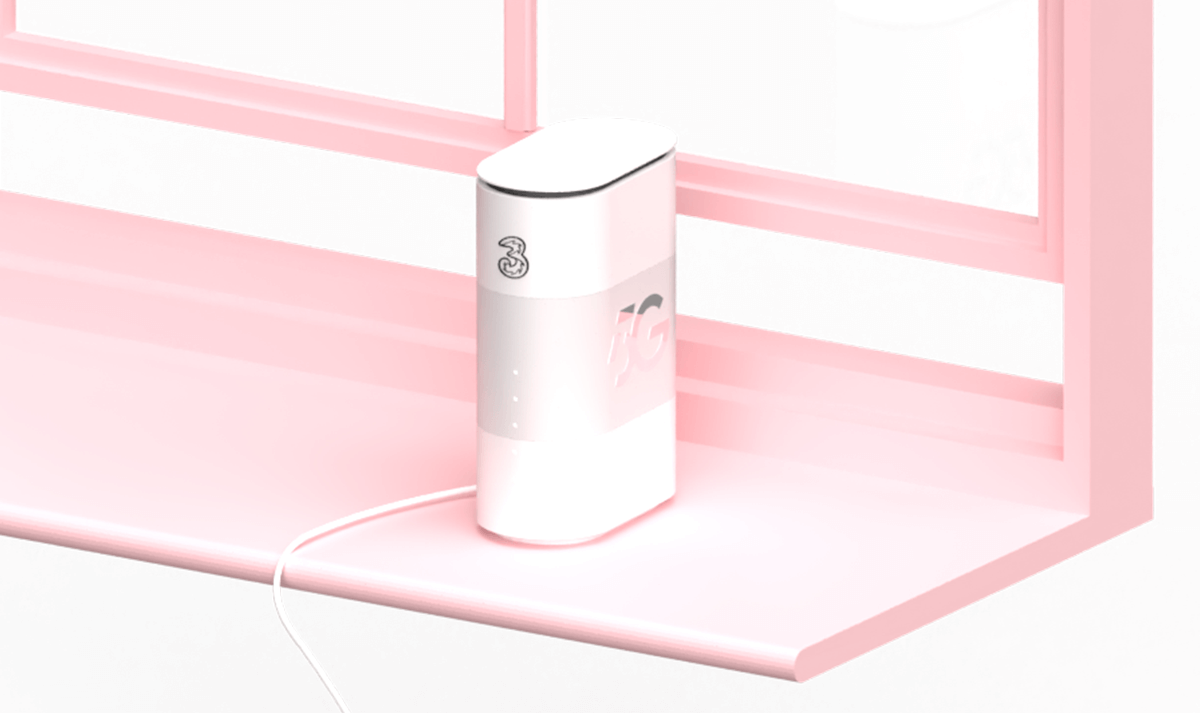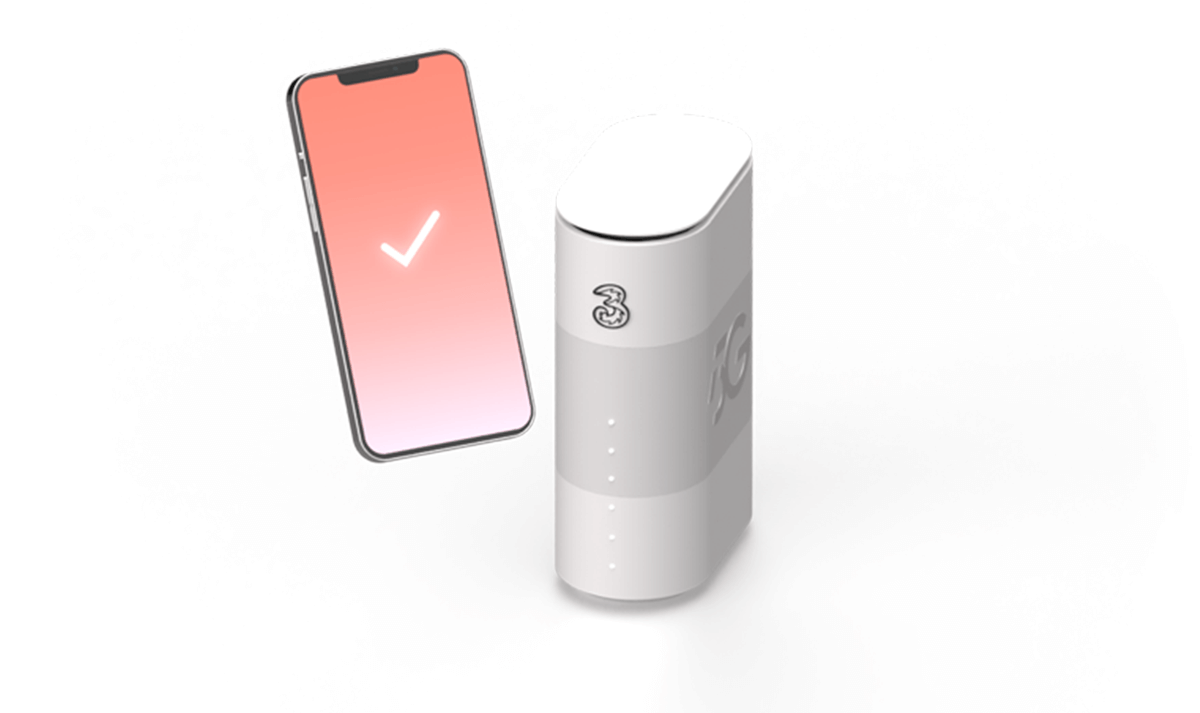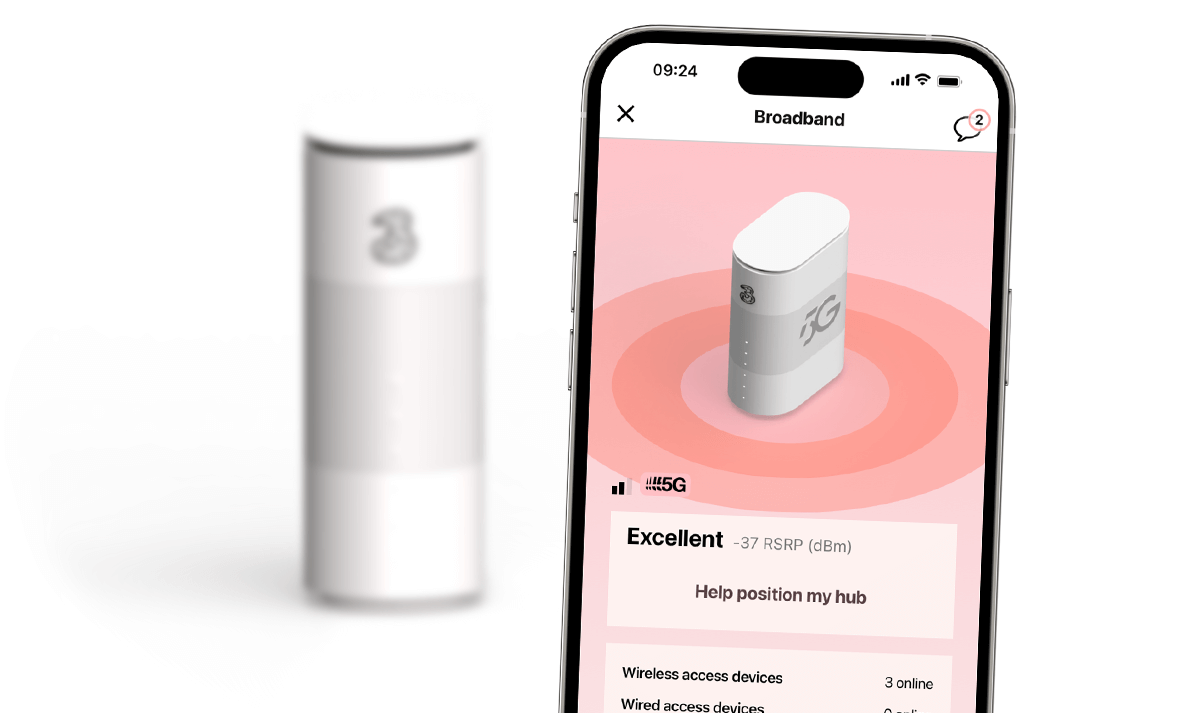Home Broadband Support
Need help setting up and using your Home Broadband hub? Here’s everything you need to know.
How to get the best performance
Take a closer look at hub setup
Find out how to get the best possible signal from your hub.
Get product specific help
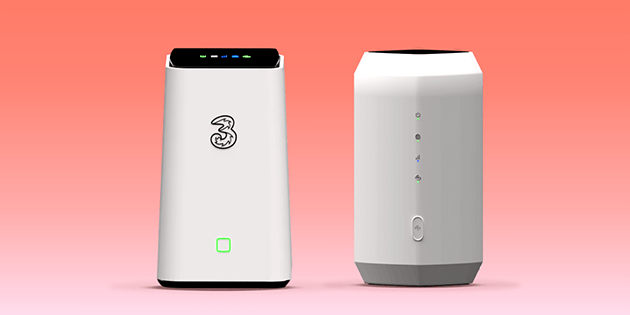
Zyxel 5G
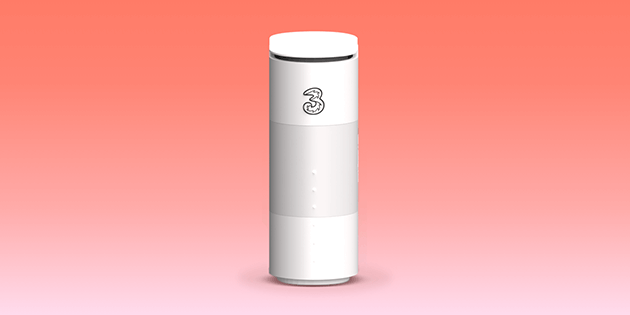
ZTE 5G
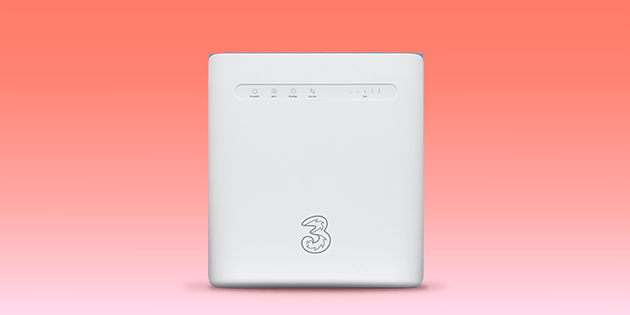
ZTE 4G
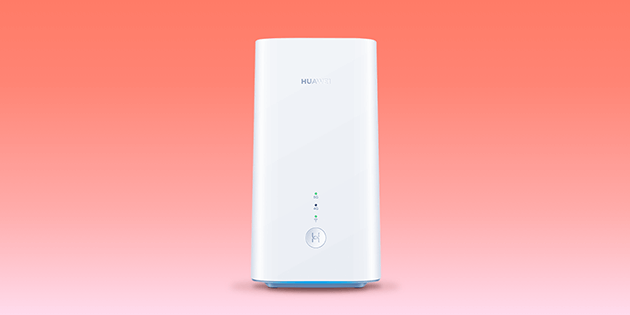
5G Hub
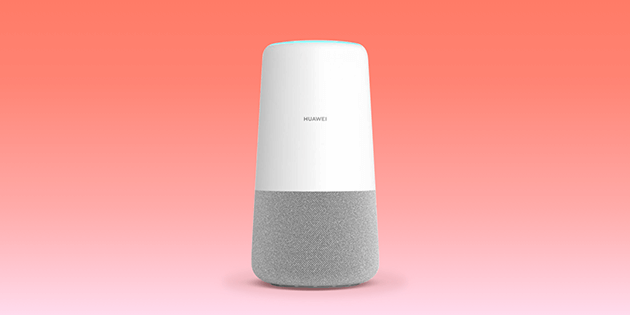
4G Hub with Alexa
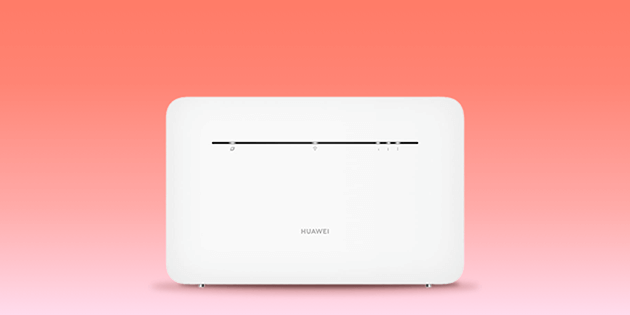
Huawei HomeFi Plus
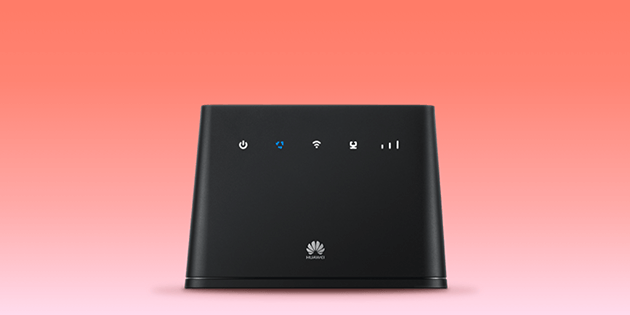
Huawei HomeFi
Everything you need to know
How do I get the best performance from my hub?
Get the most out of your hub by finding the ideal position for the best signal strength. We recommend placing it on a windowsill away from other electricals or objects that might interfere with the signal. Download the Three app to make positioning your hub easier. Or choose a hub support link below:
How do I set up my Home Broadband?
The easiest way is to download the Three app and let it guide you through the setup process. It’ll help you find the best position for your hub, set it up, and connect to your Wi-Fi.
Plug your hub into a power socket. It’ll take a few minutes to turn on the first time you set it up, but then you’ll be ready to begin.
To find the ideal position for your hub, we recommend a windowsill. Test which one gives you the best signal, and try turning the hub in different directions. Then, you’re ready to start connecting your devices to the Wi-Fi.
How do I connect my devices to the hub?
Go to your device's Wi-Fi settings and search for available connections. Find your hub's network name or SSID code and enter your Wi-Fi password. You'll find the default login details on the label on your hub.
Or use a network cable to connect your hub to your device directly.
If you've used the Three app to personalise your hub, use the share feature within the app to pass on your new Wi-Fi details by using QR codes, emailing details, or printing them.
I can’t connect to any web pages or access the internet. What should I do?
You can troubleshoot connection issues in the Three app. It’ll guide you through the process step-by-step.
Or you can find the solution yourself. Ensure your device is connected, or try a different device to check whether there’s a problem with your internet connection or the device.
If the device is causing issues, try restarting it to see if this helps. If you have the same problem with all your devices, check if the hub is switched on and the Wi-Fi light is solid.
Still having issues? Check your hub support page for more information:
Is there currently an outage in my area?
For all planned outages go to our network status page. If there's an unplanned outage on a network level, we'll let you know via our social pages.
How do I access my hub admin page?
Type the following Router IP into the address bar in any browser: 192.168.0.1 (ZTE), 192.168.8.1(Zyxel), or 192.108.8.1 (Huawei). Login with your default username and password, you can find these on a sticker on the base of your hub. If you've forgotten your details, please get in touch with us.
Can I take the hub with me if I move home?
Yes, you can. As long as you're still within our coverage area, you can plug in and browse just as you did before. You can check coverage at your new address on our coverage checker.
If it doesn't look like there's coverage in your new area, please get in touch. We'll see how we can help.
Can I change the adult content filter settings?
All new Three devices have our internet content filter switched on by default. This means that if you try to access adult content via the Three network, these sites won’t load. Switching this filter off is simple, however. As long as you're over 18, you can switch it off whenever you like.
You can find out more on our Adult content support page.
Manage your account in the Three app
It's the best place to manage your account. It gives you easy access to view and download your bills, change your account details, and use live chat. It's all at your fingertips. Download the app now to get started*.
*The Three app doesn’t currently support 4G hubs