How to delete apps from your iPhone
October 9, 2017

Ask 100 iPhone owners their main reasons for choosing that handset and chances are a large majority will say: ‘the looks’. Like everything that slinks out of the Apple mothership, the iPhone is seriously, strikingly sleek.
The thing is, while Apple’s design maestro (our forever crush Sir Jonathan Ives, if you’re interested) might have taken care of that outer sleekness what happens on the inside is up to you. There’s no faster way to slow up that state-of-the-art iOS than to cram your iPhone with apps you last used to provide 3 minutes of chuckling down your local last Christmas. Or, for that matter, multiple videos of the chuckling.
Backing up your iPhone regularly – and moving photos and videos to your iCloud – is a great way to maintain breathing space on your phone. But every so often we recommend a deeper clean. Getting rid of some unused apps will keep your handset in super, and indeed, duper shape. Get rid of some apps and you could even find your battery lasts longer.
Here’s how to get rid of those space stealers…
The ‘tap and wiggle’
No, it’s not the latest version of the Running Man that all the kids are doing these days. The ‘tap and wiggle’ is a quick and simple way of getting rid of apps you don’t use from your iPhone’s app screen.
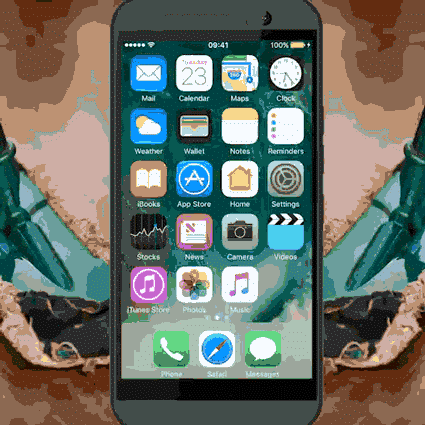
To do the ‘tap and wiggle’:
1. Find the app you want to delete on your phone
2. Hold your finger down on the app icon for a couple of seconds
3. If you have a new iPhone you just need to press lightly, as pressing hard will bring up the quick menu for that app
4. Once the app is quivering with fear (a.k.a. wiggling from side to side) it’s time to do the deed
5. Click the X in the top left of the icon
6. Click ‘Delete’ on the pop up
You might also like…
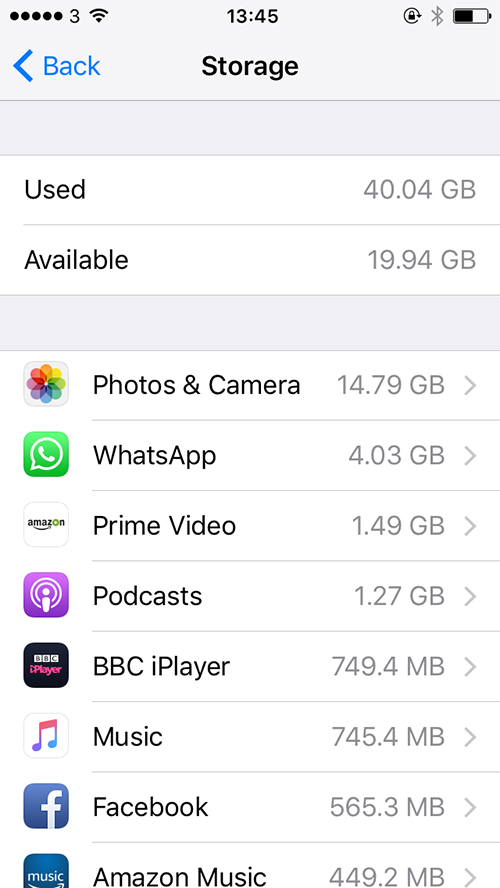
The ‘Settings’ menu delete
If your primary goal is to free up space, it makes sense to start with the biggest offenders first. Here’s how to find and destroy them:
1. Go to ‘Settings’
2. Click ‘General’
3. Click ‘Storage & iCloud Usage’
4. Click ‘Manage Storage’
5. Your apps will be sorted by the amount of storage they’re using and may take a few seconds to load
6. Scroll down the list and identify and app you’d like to delete
7. Click on the app
8. Click ‘Delete app’
9. Click to confirm you want to delete the app
10. Voila, it’s gone
But, if you’re an app hoarder and hate deleting apps, then all is not lost. The iPhone 11 comes in both a 64GB, 128GB, and a 256GB model – just think of how many apps you could happily fill your screen with. And, if you really want to treat yourself, then the iPhone 11 Pro and iPhone 11 Pro Max both come in 64GB, 256GB and huge 512GB models.
If you really want to be ahead of the game, register your interest today and be the first to know about new phone releases coming to Three.