Samsung Galaxy A14 5G Tips and Tricks
April 17, 2023
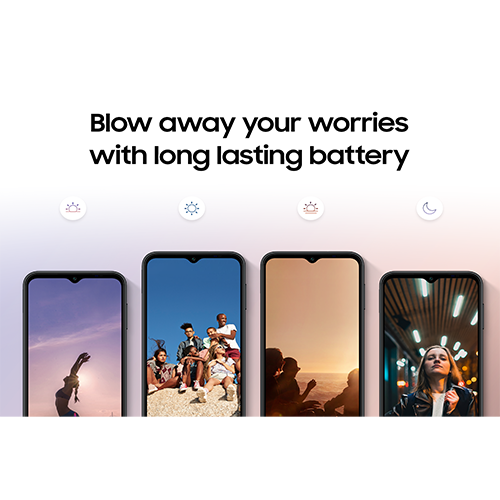
The Samsung Galaxy A14 5G takes some of the best Samsung tech – like the camera system and impressive battery life – and packs it into an affordable package. But did you know there’s a whole host of secret features waiting to be uncovered?
We’ve put together some of our favourite hidden features and have thrown in some handy tips too.
Samsung A14 hidden features
Edge panels
This turns on a sidebar with a list of shortcuts to your favourite apps. This feature isn’t turned on by default, to turn on go to:
Settings > Display > Edge panels > toggle on/off
You can customise which apps are shown in the side bar. You can also group apps so they open in split screen when you tap the icon. You can customise the way the sidebar looks too – you can change the size, width, colour, and transparency.
One-handed mode
Having a 6.6in screen is perfect for things like gaming and streaming, but it can be hard to reach parts of your screen when you’re holding your phone with one hand. Luckily, there’s an answer for that – one-handed mode.
To turn on one-handed mode, go to:
Settings > Search “one-handed” > tap one-handed mode > turn on > choose button or gesture.
This will shrink your display, making it easier to navigate with one hand. It shrinks to a default size and sits in the bottom right corner of your screen, but you can move and resize it.
To leave one-handed mode and go back to your normal screen, tap outside of the mini screen.
Split-screen
Does what it says on the tin and lets you view 2 apps at once. Go to your recent apps > tap the icon of the first app you want to open and tap open in split screen then pick your second app.
Pop-up view
If you do a lot of multitasking with your new Galaxy A14, you’ll like this next feature. Pop-up view opens your chosen app in a smaller window. To turn it on, follow these steps:
Go to recent apps > hold the app icon and instead of dropping it at the top of your screen as you would for split screen, bring it to the middle and drop it here.
The app will now be floating in the middle of the screen. You can resize and reposition it and you can also change the transparency of the pop-up window.
Full-screen display and camera cut-out
If you’re spending a lot of time streaming or gaming on your new phone, you’ll probably want to use your entire screen. The menu bar at the bottom of your screen and the A14’s signature ‘V’-shaped camera cut-out, can take up some valuable screen real estate. But did you know that you can remove them both?
For a full-screen display go to:
Settings > Display > Navigation bar > tap swipe gestures > turn off gesture hint to remove the bar completely.
This will remove the navigation bar from the bottom of your screen and replace it with a small bar.
And to remove the camera cut-out:
Settings > Display > Camera cut out > Show/hide camera cut out.
You can customise this even further by choosing how the camera cut-out is shown in certain apps.
Eye comfort shield
It’s no secret that the blue light that comes from our phones isn’t great for our eyes and can make it hard to get to sleep.
Reduce blue light by going to Settings > Display > Eye comfort shield.
You can leave eye comfort shield on all the time or set up a schedule, so it comes on in time for some bedtime scrolling.
Hide apps
Want to keep some apps out of the reach of small hands? Or an extra layer of privacy? You can stop certain apps from showing on your home screen or in the app drawer by hiding them.
It’s easy to do, head to the App drawer then tap the 3 dots in the top right corner of the search bar > settings > Hide apps > Pick any apps you’d like to hide or show.
Using power button as a camera shortcut
Did you know that double-tapping the power button opens the camera app? You can also customise the side key so that it opens any app you like. Here’s how:
Settings > Advanced features > Side key > open app > pick the app you’d like to open.
Samsung A14 battery saving tips
The Galaxy A14 boasts a 2-day battery life so, the chances of your phone dying while you’re out and about are slim. But if you do end up getting caught short, here are some of our favourite battery-saving tips:
Power saving mode
This saves your battery by slowing down your phone slightly and reducing the screen brightness. You can turn it on quickly by swiping down the top menu and tapping power saving.
There are some extra power-saving options you can use too, head to Settings > Device care > Battery > Power mode > and turn on/off the following:
- Turn off always on display
- Limit CPU speed to 70%
- Decrease brightness by 10%
- Limit apps and Home screen
Adaptive battery
This helps to extend your battery life based on your phone usage.
To turn it on, go to:
Settings > Battery > More battery settings > Adaptive battery
Protect battery
This setting will make your battery lifespan a little longer by limiting the maximum charge to 85%.
Turn it on by going to Settings > Battery > More battery settings > Protect battery.
Motion smoothness
The 90Hz refresh rate makes things like scrolling, gaming, and streaming smoother but it can use up your battery. To save your battery/power, you can switch to 60Hz instead.
Settings > Display > Motion Smoothness > Choose between Adaptive and Standard.
Adaptive – get smoother animations and scrolling by automatically adjusting your screen refresh rate up to 90HZ.
Standard – get longer battery life with a 60Hz screen refresh rate.
Why get the Galaxy A14 on Three?
So, there you have it – our favourite Samsung A14 hidden features. We hope you find them useful, and they help you get the most out of your new phone. Not got yours yet? Get one online, over the phone, or in in your local store.